


To move it, click on it, hold, and then drag it to the desired location.
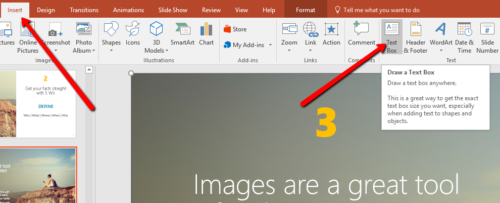
In this case, I used a trapezoid instead of an oval because it pointed out the focus area better and I used a Wipe (from left) animation.Ĭan you think of other variations that would look better? How would you use these techniques? Leave a comment! And please share with your colleagues using the Share buttons below.The first three options will work with photos/images as well as shapes. After subtracting, make the resulting mask opaque again. But make it semi-transparent while you’re adding the smaller shape so you can see where to put that smaller shape. This technique is the same except that the large rectangle is opaque. I found 0.75 seconds to be about right.Įxample 2: Full mask (everything else is opaque) (In 2007, choose Animations tab> Custom Animation and then choose Add Effect.) You might want to change the timing to make it slower. If you don’t see it, click More Entrance Animations at the bottom of the list. For example, click the Add Animations button and choose Zoom from the Entrance animations. With your lightbox selected, click the Animations tab and choose the animation you want.(Note that the feature is available in PowerPoint 2010 and later and is not easy to find in PowerPoint 2010 see the blog post for a link to more information about that.) For PowerPoint 2007, you can use the Set Transparent Color feature. I explain in an older tips on masks called Create Cutouts. I explain that feature in more detail here. On the Format tab, choose Merge Shapes, Subtract. Select the rectangle, then press Shift and select the oval.Then move and resize it so it covers the right area of the slide. As you did with the rectangle, make it semi-transparent if you need to see exactly what to cover. Draw an oval (or any shape) over the area you want to emphasize.I chose a medium gray, but you could use white. In the Fill area, set the rectangle to about 50% transparency. Right-click and choose Format Picture.(In this case I drew the rectangle across the content area of the slide and didn’t cover the green-blue border.) Draw a rectangle across the entire slide.Here are the steps for creating this effect: Example 1: Lightbox effect (everything else is semi-transparent)Ī lightbox typically has a zoom animation with it, although you could also use a simple Appear or Fade animation.


 0 kommentar(er)
0 kommentar(er)
